
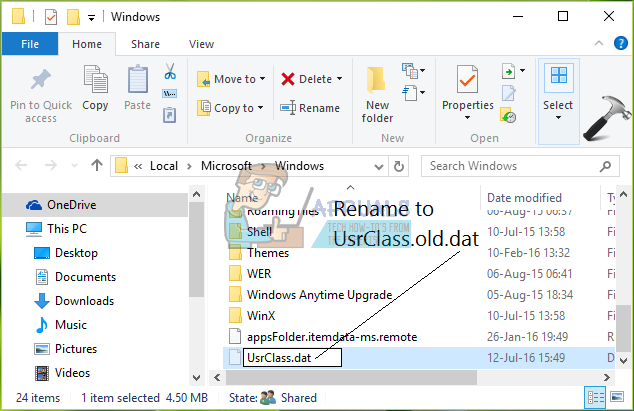
After the restart, try to run the problematic app(s) and see if the issue persists. Once the update process is complete, your PC will restart. Go ahead and proceed with the Windows update. In case a new version of Windows is available for your PC, you will see a prompt about the same. Now, go to the right panel and make a click on the Check for updates option. Here, go to the left pane and make sure that the Windows Update option is selected. In there, you will see a bunch of options select the Update & Security option. Step 1: Open Windows Settings by pressing the Win + I keys. The first step that you need to take to fix this issue is to make sure you have the latest version of Windows on your PC. Due to this, several issues may trouble you, including Apps not opening in Windows 10. If the Windows operating system installed on your PC is not up to date, it may cause compatibility issues. In this article, we look at various solutions that can help you fix issues related to the Windows app and Microsoft Store on your PC. Some of the top reasons that could lead to Windows Apps not opening are outdated Windows OS, issues with a specific app, issues with the service responsible for running the app, and more. There could be several reasons behind this issue, ruining your experience with apps in Windows 10. And there is no definite reason due to which this problem might trouble you. The issue might occur with just a specific app, a few apps, or almost all the apps on your PC. Closing Words Why are my apps not opening on Windows 10?


 0 kommentar(er)
0 kommentar(er)
